The quickest and easiest way to connect to our service is using the Quick Connect button available in Proton VPN apps. This automatically connects you to the fastest server for your location, using the fastest VPN protocol available. By default, this is WireGuard®.
You can also customize how you connect to our service, choosing a specific country or server within that country (including a Tor or P2P server), changing the VPN protocol, or using our Secure Core VPN feature.
If you regularly use the same custom connection settings, you can save them as a VPN connection profile to make it easy to connect using those settings.
VPN connection profiles are currently available in the following Proton VPN apps:
In addition to your custom connection, we have predefined a couple of profiles for you to choose from. Unlike the custom profile that you create, these cannot be deleted or edited.
- Fastest — this is the same as using our Quick Connect button. It will connect you to the fastest server for your location.
- Random — this will connect you to a random Proton VPN server, which could be located anywhere in the world we run servers.
Windows
How to create a connection profile
1. Open the app and go to the Profiles tab → Create Profile.

2. Select the type of connection you want (Standard, Secure Core, P2P, or Tor), give it a Name, and choose a Color to help identify it.
You can then select your preferred connection options. For a Standard connection, these are:
- Protocol — Smart (protocol), OpenVPN (UDP), OpenVPN (TCP), or WireGuard
- Country — Choice of more than 60 countries
- Server — Fastest, Random, or a particular server in the chosen country
For Secure Core, you need to select a (Secure Core) Server and an Exit country. For P2P and Tor, you can specify a country in the dropdown Server list.
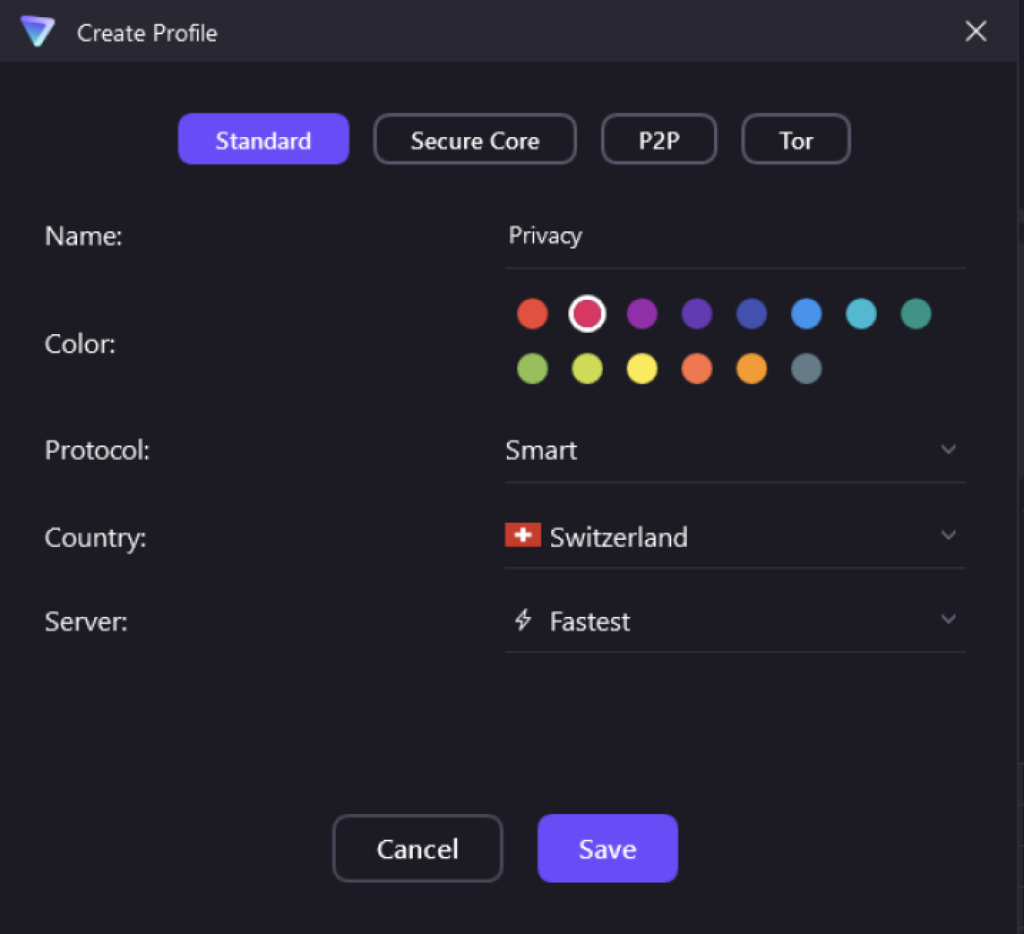
Click Save when you’re done. You can create multiple profiles.
How to use connection profiles
Simply go to the Profiles tab and click on a profile you have created. Proton VPN will then connect using the parameters you defined for it.

How to manage connection profiles
To manage your connection profiles, Profiles tab → Manage Profiles.

From here you can launch profiles (power button), edit profiles (🖉), or delete profiles (🗙).
Profiles can no longer be synced across your devices, as we are working on a more user-friendly recent connections feature that offers similar functionality.
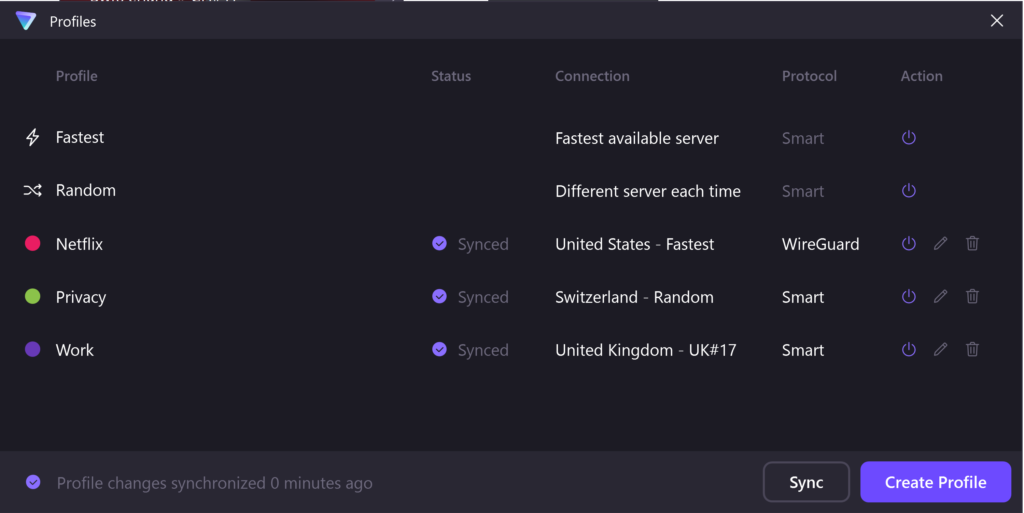
Click Close when you’re done.
macOS
How to create a connection profile
1. Open the app and go to the Profiles tab → Create Profile.

2. Give your connection a Name and choose a Color to help identify it. Using the dropdown lists, select your preferred connection options:
Select the type of connection you want (Standard, Secure Core, P2P, or Tor, give it a Name, and choose a Color to help identify it.
- Feature — Standard, Secure Core, P2P, or Tor
- Country — Choice of more than 60 countries.
- Server — Fastest, Random, or a particular server in the chosen country
- Protocol — Smart (protocol), IKEv2, OpenVPN (TCP), OpenVPN (UDP), or WireGuard
For Secure Core, Country selects the location for the exit server, while Server selects the Secure Core server your connection is routed through.
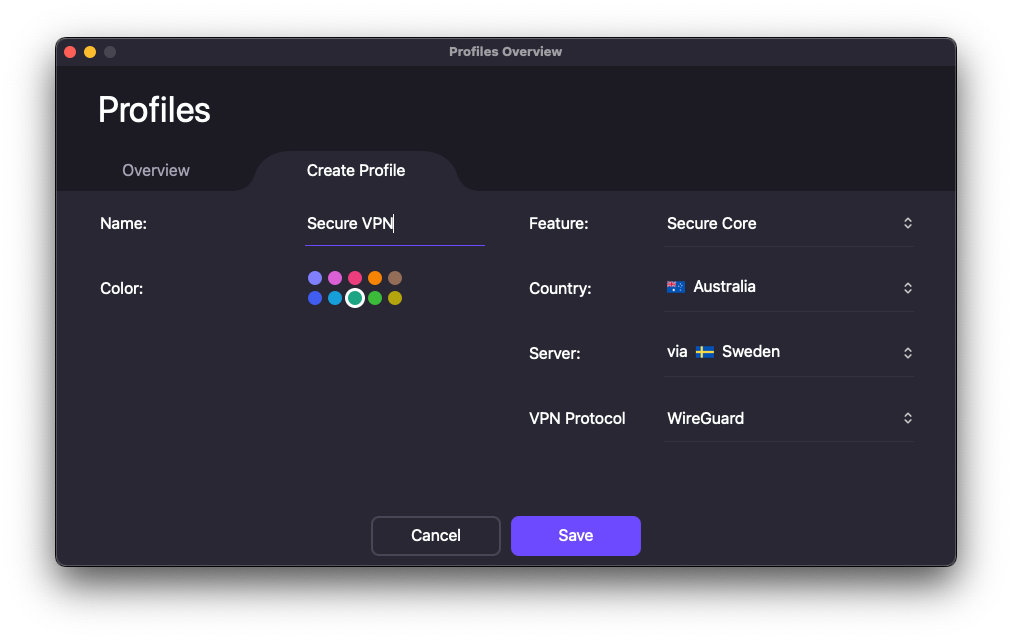
Click Save when you’re done. You can create multiple profiles.
How to use connection profiles
Simply go to the Profiles tab and click on the Connect button next to a profile that you have created. Proton VPN will then connect using the parameters you defined for it.

How to manage connection profiles
To manage your connection profiles, Profiles tab → Manage Profiles.

From here you can Connect, Edit, or Delete profiles you have created. You can also Create Profile from here if you wish.

Simply close the window when you’re done.
Android
How to create a connection profile
1. Open the app and go to the Profiles tab → New profile.

2. Give your connection a Name and choose a Color to help identify it.
If you want to use Secure Core, toggle the switch and select an Exit country and an Entry Country. Otherwise, simply select:
Country — Choice of more than 75 countries
Server — Fastest, Random, or a particular server in the chosen country
Protocol — chose between Smart Protocol, WireGuard, WireGuard TCP, OpenVPN UDP, OpenVPN TCP, or Stealth
Learn more about VPN protocols
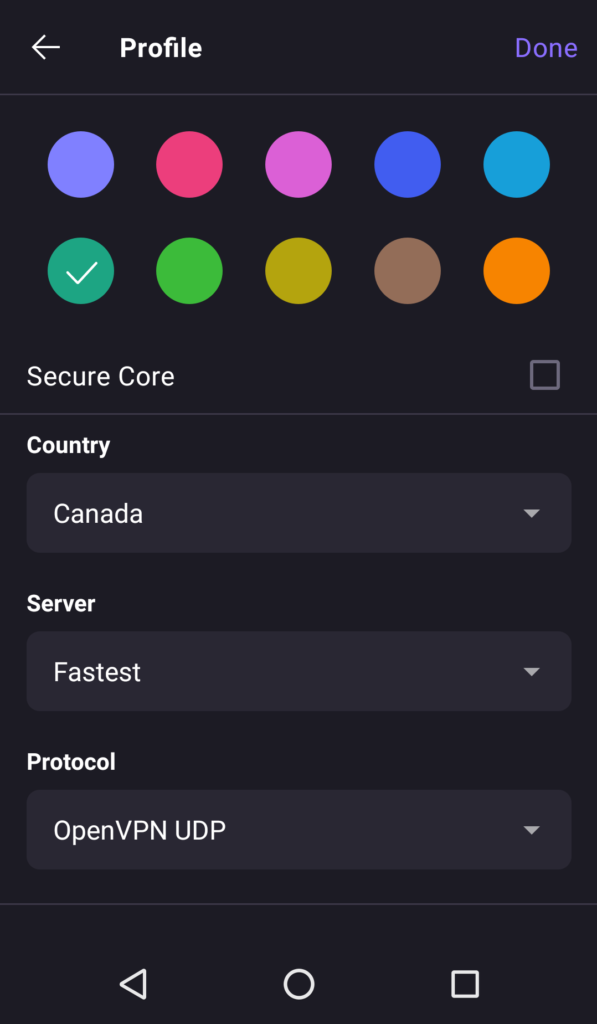
Tap Done to save your profile. You can create multiple profiles.
How to use and manage connection profiles
Go to the Profiles tab. From here you can:
- Create new profile
- Launch a profile (tap the power button icon next to a profile)
- Edit a profile (tap ⋯ next to a profile)

iOS and iPadOS
How to create a connection profile
1. Open the app and go to the Profiles tab → +.

2. Give your connection a Name, choose a Color to help identify it, then select your preferred connection options:
- Whether it will be a Secure Core connection
- Country — Choice of more than 60 countries
- Server — Fastest, Random, or a particular server in the chosen country
- Protocol — WireGuard, OpenVPN (UDP), OpenVPN (TCP), or IKEv2
If using Secure Core, select the (exit) country and a (Secure Core) server.
Toggle the Make Default Profile switch to use this profile when you tap the Quick Connect button.

How to use and manage connection profiles
Go to the Profiles tab. From here you can:
- Create new profile
- Launch a profile (tap the power button icon next to a profile)
- Edit a profile (tap Edit, and then select the profile you’d like to edit)

To Delete a profile, swipe left.
