All our VPN apps use secure VPN protocols:
- Windows: OpenVPN, WireGuard®
- macOS: IKEv2, WireGuard, and Stealth (for macOS 12 Monterey or earlier, click here)
- Android: OpenVPN, WireGuard, and Stealth
- iOS/iPadOS: WireGuard and Stealth
- Linux: OpenVPN DCO
Learn more about VPN protocols
You can use OpenVPN and WireGuard in UDP or TCP modes. UDP is faster, but TCP is more reliable and can be effective at defeating certain kinds of censorship (but not as effective as Stealth).
WireGuard TCP is currently available on Android, macOS, and iOS/iPadOS, with other support on platforms to follow.
Learn more about the difference between UDP and TCP
Smart Protocol
Our Windows, macOS, Android, and iOS/iPadOS apps also support the Smart Protocol anti-censorship feature. This intelligently probes networks to discover the best VPN protocol configuration required for optimal performance or to bypass censorship.
For example, it can automatically switch from WireGuard to OpenVPN, or OpenVPN UDP to OpenVPN TCP, using different ports as required.
Learn more about how Smart Protocol works
Smart Protocol is enabled by default in all apps that support it and must be disabled to manually change VPN protocols. In this guide, we show you how to enable or disable Smart Protocol and how to manually change VPN protocols.
Windows
1. Open the Proton VPN app and go to ≡ → Settings → Connection tab → Protocol.
2. Select Smart, WireGuard, OpenVPN – UDP, or OpenVPN – TCP from the dropdown menu.

macOS 12 (Monterey) or earlier
A system extension is required to use alternative VPN protocols and/or Smart Protocol on macOS.
1. When you first install and run Proton VPN, the System Extension Blocked notification will appear. Click Open Security Preferences.

If you are upgrading from an older version of the app, you will be prompted to do this the first time you select OpenVPN, WireGuard, Stealth, or Smart Protocol in Preferences.
To do this, open the app and go to the menu bar → ProtonVPN → Preferences → Connection tab →Protocol and select Smart, WireGuard, WireGuard (TCP), IKEv2, or Stealth from the dropdown menu.

2. At our onboarding screen, click Open Security Preferences.


Alternatively, you can manually go to the menu bar →Apple icon → System Settings → Security & Privacy → General tab.
3. Click the lock and enter your password or use Touch ID to unlock your Security & Privacy preferences. Then click Details… next to Some system software requires your attention before it can be used.


4. Toggle both Proton VPN switches on and click OK.


5. In the Preferences → Connection tab of the Proton VPN app, you can now select your preferred Protocol from the dropdown menu, or choose Smart Protocol.




The first time you use a new protocol, macOS will ask you to conform that wish to add new VPN configurations.


macOS 13 (Ventura) and later
A system extension is required to use alternative VPN protocols and/or Smart Protocol on macOS.
1. When you first install and run Proton VPN, the System Extension Blocked notification will appear. Click Open System Settings.


If you are upgrading from an older version of the app, a configuration window will open the first time you select OpenVPN, WireGuard, Stealth, or Smart Protocol in Preferences.
To do this, open the app and go to the menu bar → ProtonVPN → Settings → Connection tab →Protocol and select Smart, WireGuard, WireGuard (TCP), IKEv2, or Stealth from the dropdown menu.




At our onboarding screen, click Open System Settings.


Alternately, you can manually go to the menu bar →Apple icon → System Settings → Privacy & Security.
2. Scroll down to Security → Some system software requires your attention before it can be used and click the Details… button.


3. After verifying your identity using Touch ID or your system’s password, toggle both ProtonVPN switches on and click OK.


4. In the Preferences → Connection tab of the Proton VPN app, you can now select your preferred Protocol from the dropdown menu, or choose Smart Protocol.


Is root access or special permissions required to change VPN protocols in macOS?
No. When you first change to the OpenVPN or WireGuard protocols (or Smart Connect), macOS creates a new network service and a new System Extension is installed. As a security feature, macOS asks to authenticate these changes with a password or using Touch ID.


This does not require root privileges, and none are asked for. You can verify that a new Proton VPN network service is created by going to Settings → Network → VPN (Ventura + or Settings → Network (Monterey and earlier).


Android
1. Open the Proton VPN app and go to ≡ → Settings → Advanced →Protocol.
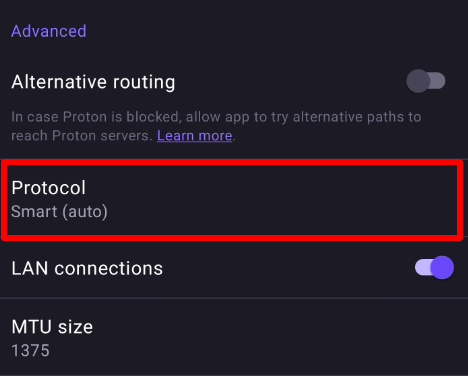

2. Select the VPN protocol you would like to use from the list.


iOS/iPadOS
1. Open the Proton VPN app and go to Settings → Security Options and tap the Protocol currently being used.


2. Select a VPN protocol (or Smart Protocol).


Linux
Open the Proton VPN app and go to Settings → Connection → Protocol.


Linux CLI (v3)
Our new (v4) Linux app doesn’t yet have a CLI version. If you need a CLI, you can still use our old (v3) CLI. To do this, run the tool from a terminal window:
protonvpn-cli c
Select a country and server. You will then be prompted to Choose a protocol.


Related questions