This article covers solutions to common bugs encountered while using the Proton VPN app for macOS. If the issue you’re facing is not listed here, please contact our support team for further assistance.
General issues
This category includes interface bugs you might encounter while using the app. The first thing to do is to reset the app to its default settings.
1. Open the Proton VPN app and go to the macOS menu bar → Help → Clear Application Data.

2. On the warning screen, click Delete to continue.
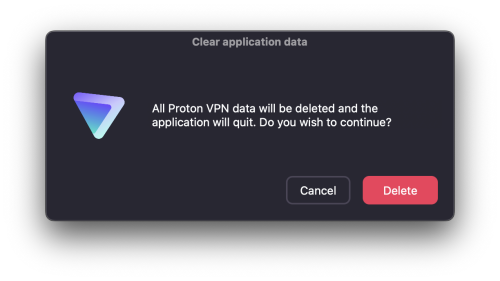
The app has now been reset to its default settings.
Connection issues when signing in
If the app cannot connect to our servers when you try to sign in, you will see the following notification.

Click Troubleshoot to see a list of possible reasons for the problem, together with suggested solutions.

As this message suggests, there are a number of possible reasons for the problem.
Your connection is blocked by your ISP or government
If you live in a restrictive country then your connection may be blocked by your government. To bypass this, you can try using our alternative routing feature.
There is a problem with your WiFi connection
Try getting closer to your router. If that fails, try resetting your router (turn it off, wait at least 10 seconds, then turn it on again). Restarting your Mac can also fix many connection problems.
Use the Tor network
If access to the Proton VPN website is blocked by your ISP or government, you can try using Tor to reach it. From here, you can download OpenVPN TCP configuration files that may help overcome the block (see below).
There is a problem with your internet service provider (ISP)
This may be due to maintenance being performed in your area, poor reception (if using a mobile connection), a technical problem, or a problem with your account. You can identify if the problem lies with your ISP by connecting over a different network (for example, using your phone as a mobile hotspot rather than WiFi).
If the issue lies with your ISP, you can wait to see if it resolves itself (maintenance is completed, the technical issue is fixed, etc.) or you can contact your ISP.
Your antivirus software is interfering with the VPN connection
If running antivirus software on your Mac, it may incorrectly interpret the connection to our VPN server as suspicious. Temporarily disable or remove your virus software to help identify the problem.
If the connection works when your antivirus software is removed or disabled, try adjusting its settings or adding an exclusion for the Proton VPN app.
A proxy or firewall is interfering with the VPN connection
To disable system-wide proxy settings in macOS, go to Settings → Network → [your network] → Details → Proxies and ensure no proxy protocols are enabled.

Either Proton itself or the Proton VPN server you are trying to connect to is down
This may be due to routine server maintenance or a technical fault. You can check the status of Proton here, and the status of our server network here. If it’s an issue with an individual server, just connect to a server that is operational.
Proton VPN keychain issue
If you enter the wrong login details several times, you might encounter an error message. If this appears, please verify that you are using the correct Proton username and password. If you do not yet have an account, you can sign up for a Free plan for macOS.
The Network Extension Agent, also known as neagent, enables your Mac to receive VPN authentication data from the keychain system. To allow your Mac to establish a VPN connection, you will need to enter your system password. Select Allow or Always Allow to continue.
To resolve a persistent keychain error, log out of your Mac user account and log back in, or restart your Mac.
Advanced troubleshooting
You can learn additional information about the problem by opening Terminal from the Other folder in Launchpad or the Utilities folder in your Applications folder.
1. Ping Proton VPN using the following command:
ping api.protonmail.ch
2. Run a traceroute using:
traceroute api.protonmail.ch
If neither command gets a response, there may be something wrong with your device or network. Please contact our support team with this data, along with your device and ISP information.
Try manually configuring OpenVPN using Tunnelblick
Our macOS app supports the OpenVPN, WireGuard, Stealth, and IKEv2 VPN protocols, and our Smart Protocol feature will automatically switch between different VPN protocols to find one that works.
Learn more about changing VPN protocols in macOS
However, to change VPN protocols, you must first sign in to the app. If the connection fails at the sign-in page, you can manually configure an OpenVPN connection to our servers using the open-source Tunnelblick app or a WireGuard connection using our WireGuard configuration files.
Learn how to set up OpenVPN on macOS using Tunnelblick
OpenVPN in TCP mode, in particular, offers increased resistance to censorship measures.
Learn more about the difference between OpenVPN UDP and OpenVPN T
If none of the solutions above works, please contact our support team for further assistance.