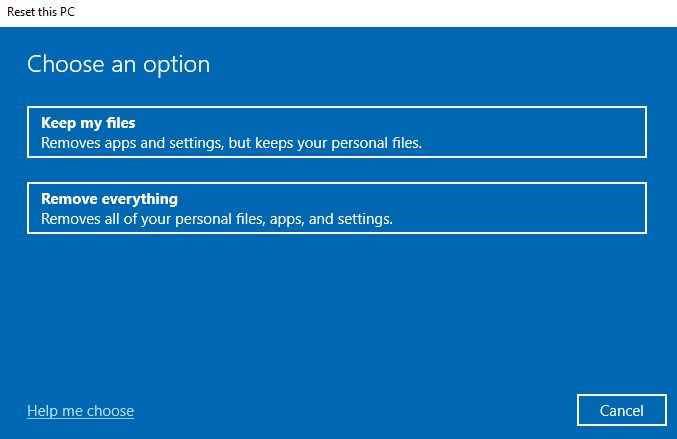In this support article, we discuss how to fix an RPC server is unavailable error that prevents you from connecting to our VPN servers when using Windows.

What is RPC?
A remote procedure call (RPC) is a protocol that allows different processes on a computer to communicate with each other to perform a task. An RPC server is unavailable error occurs when a Windows PC cannot communicate with another computer on the same network.
If the RPC server is unavailable, the Proton VPN app cannot configure DNS settings correctly.
Possible solutions to RPC server unavailable error
We suggest trying each of the solutions below in the following order. If step 1 doesn’t work, then move to step 2.
- Ensure all RPC services are running on your PC
- Check RPC isn’t blocked by your firewall
- Boot using normal startup
- Enable IPv6 and file & printer sharing
- Flush your DNS cache
- Edit your registry settings
- Reset your PC
The screenshots used in this article are from Windows 10, but instructions for Windows 11 are almost identical. Instructions for earlier versions of Windows are similar.
Ensure all RPC services are running on your PC
1. Search for the Services app and Open it.
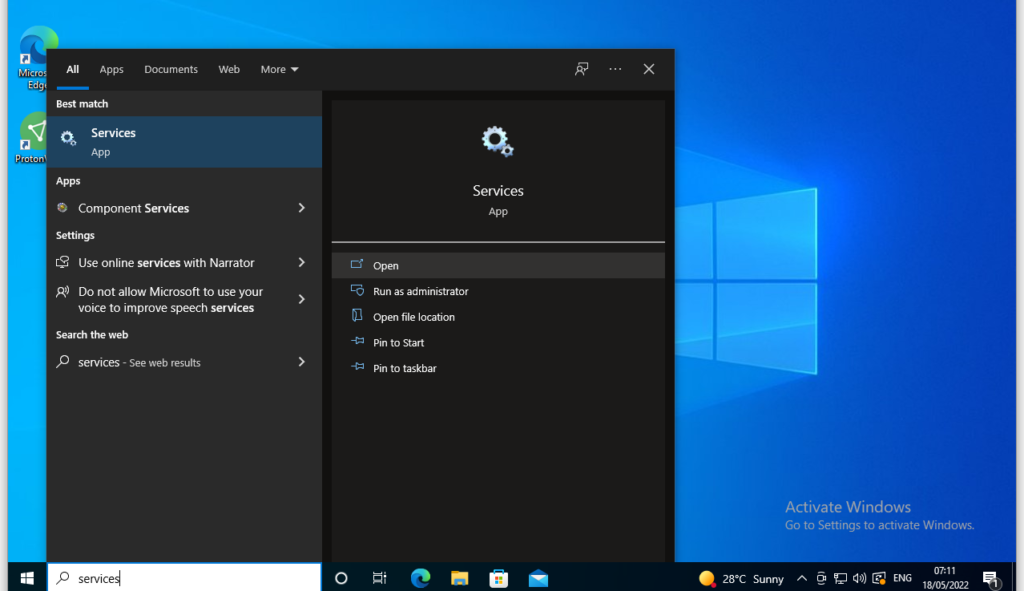
2. Find DCOM Server Process Launcher and double-click on it.
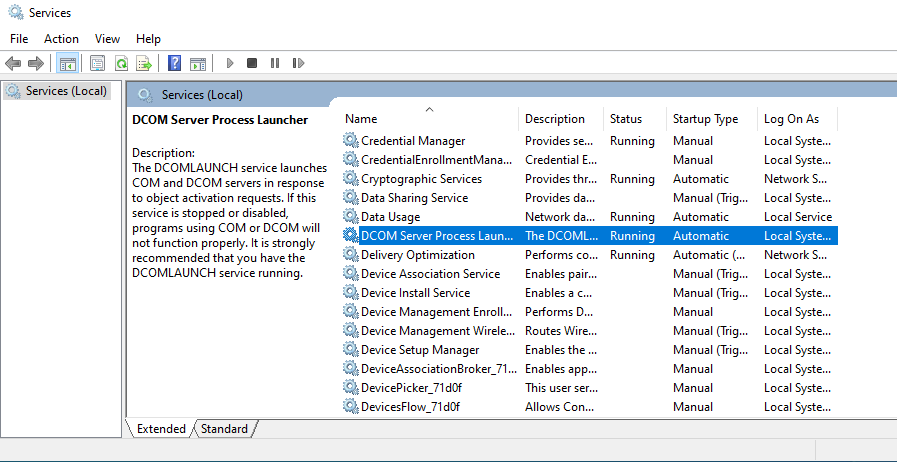
3. Ensure that:
- Startup type is set to Automatic
- Service status is Running.
If they aren’t, set Startup type to Automatic and Start the service.
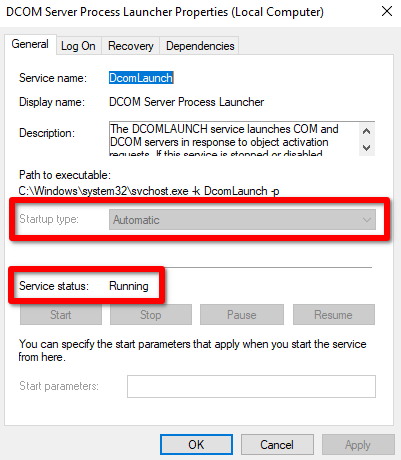
4. Repeat steps 2 and 3 for the following services:
- Remote Procedure Call (RPC)
- RPC Endpoint Mapper
- Remote Procedure Call (RPC) Locator
5. Restart your PC and see if the problem is resolved.
Check RPC isn’t blocked by your firewall
1. Search for the Firewall & network protection system settings → Open.
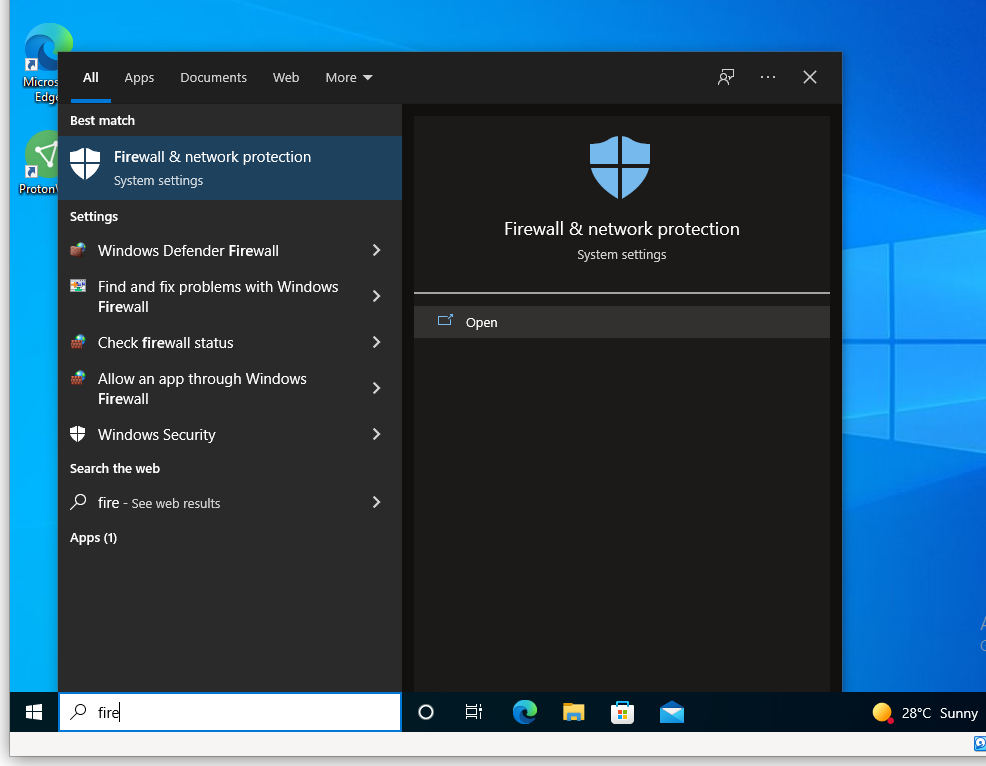
2. Click Allow an app through firewall.
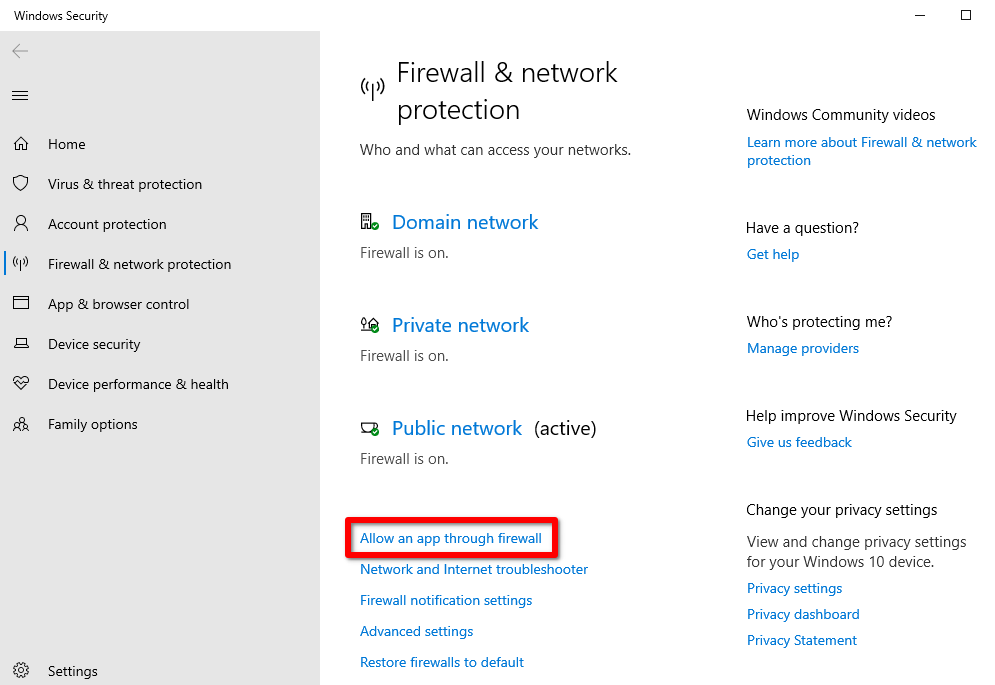
3. Locate Remote Assistance and make sure both its Public and Private boxes are checked.
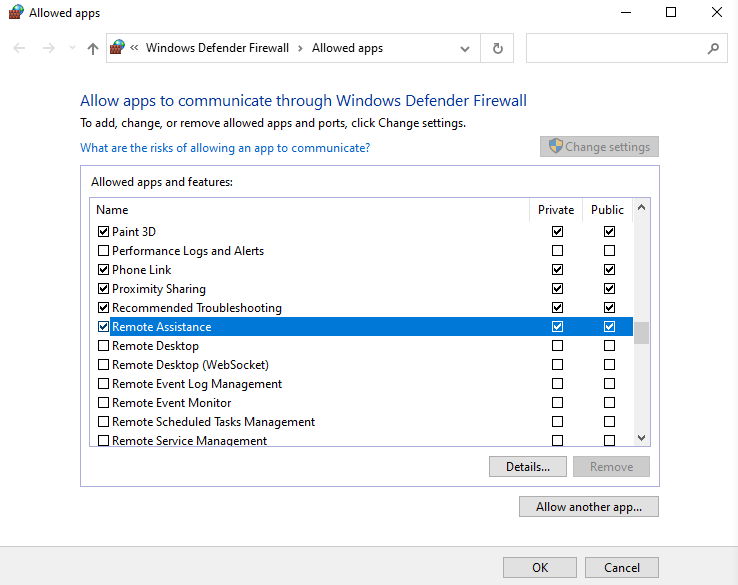
4. If you make any changes, be sure to click Save and restart your PC to see if the problem is resolved.
Boot using normal startup
A selective startup is useful for troubleshooting problems, but it may prevent RPC services from loading.
1. Search for the System Configuration app and Open it.
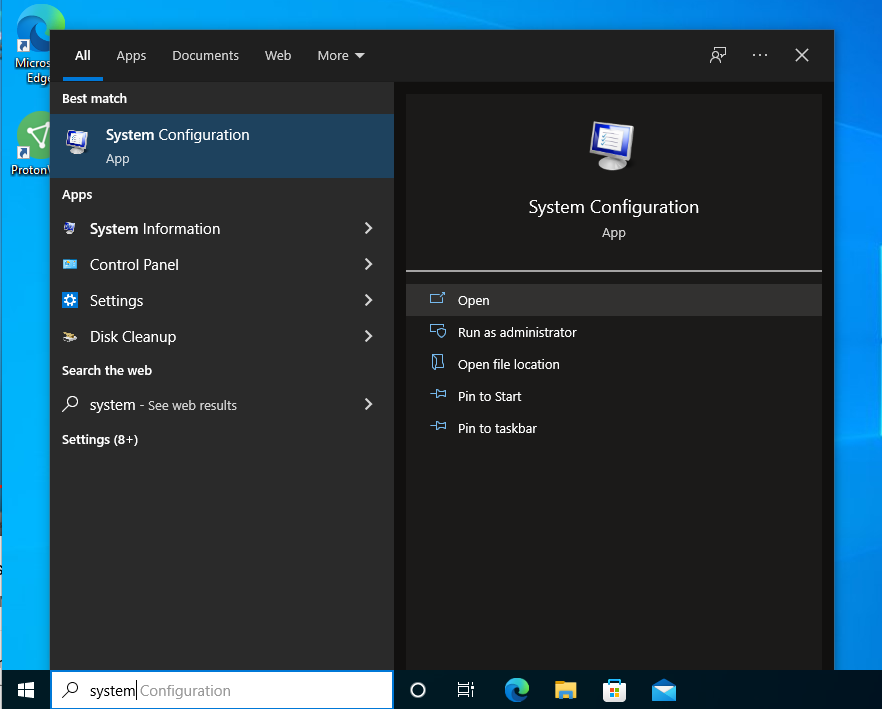
2. In the General tab, ensure Normal startup is selected. If it isn’t, select it, then click OK and restart your PC to see if the problem is resolved.
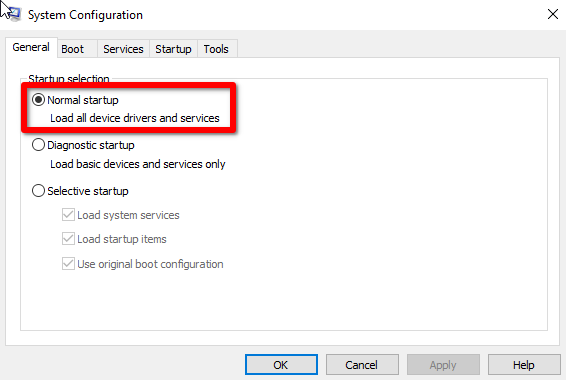
Enable IPv6 and file & printer sharing
An RPC server is unavailable error may be caused by a misconfigured local network connection. Enabling IPv6 and File & Printer sharing on your network can fix the problem.
1. Search for the View network connections setting and Open it.
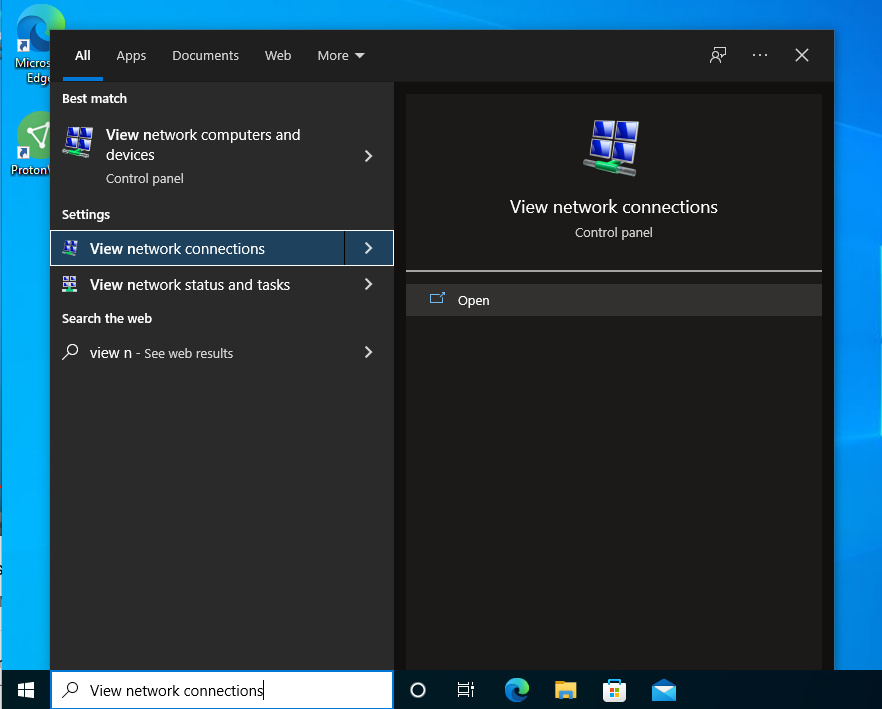
2. Right-click your network connection → Properties.
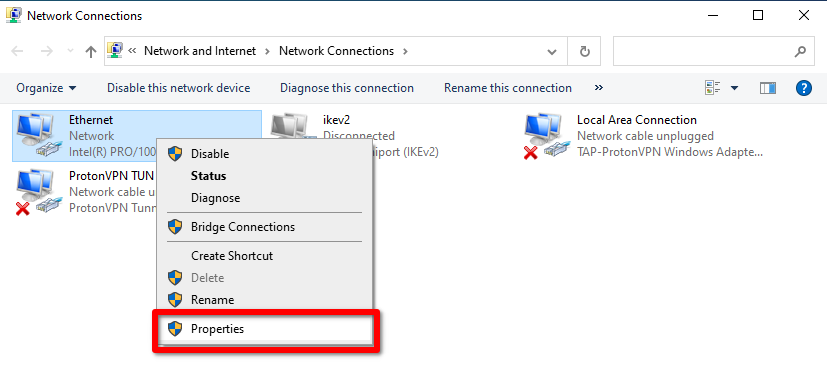
3. Check the following boxes, then click OK.
- File and Printer Sharing for Microsoft Networks
- Internet Protocol Version 6 (TCP/IPv6)
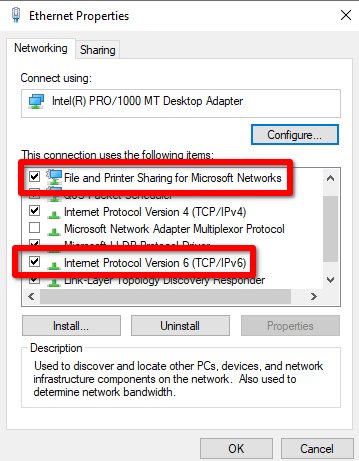
4. Restart your PC and see if the problem is resolved.
Flush your DNS cache
1. Search for the Windows PowerShell app and Run as administrator.
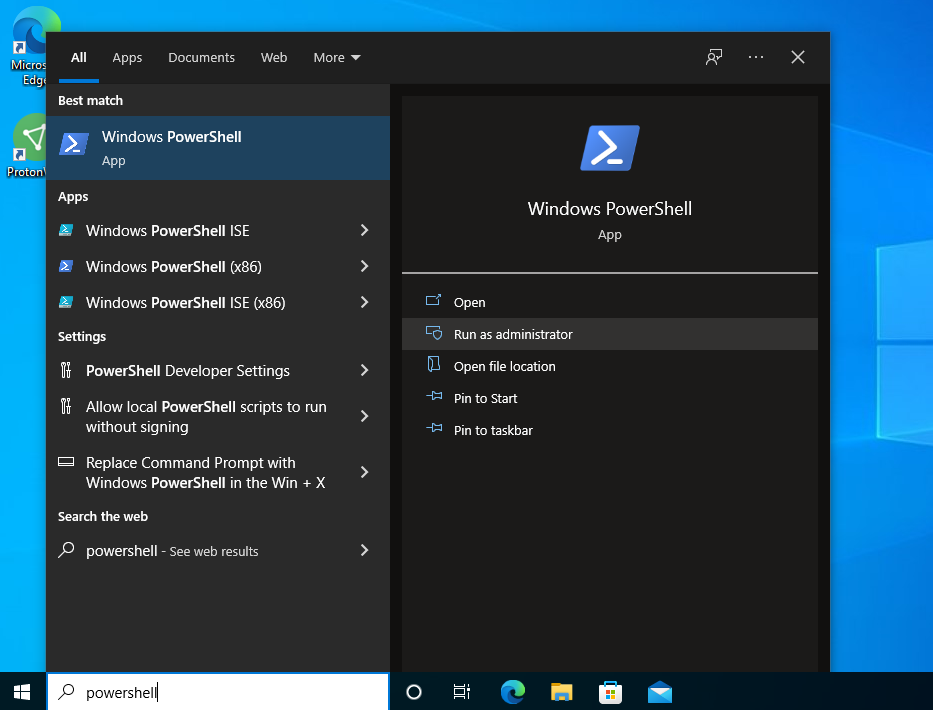
2. Type the following commands, hitting enter after each one.
ipconfig /flushsdns
ipconfig /renew
exit
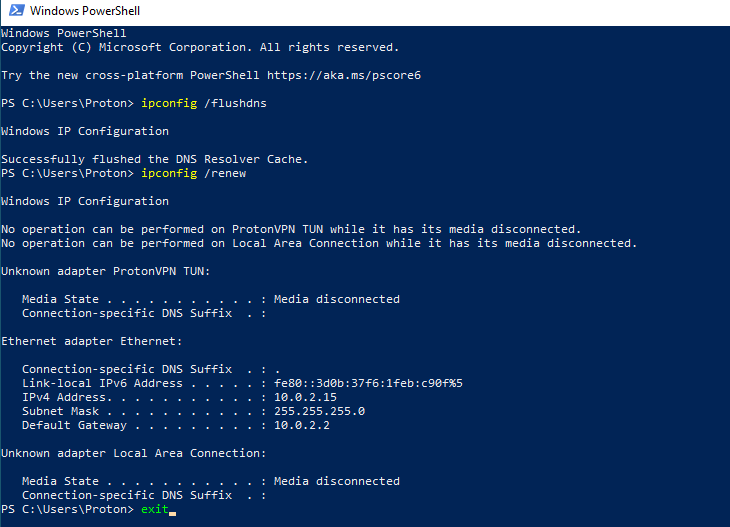
Now try to connect to Proton VPN and see if the problem is resolved.
Edit your registry settings
1. Search for the Registry Editor app and Open it.
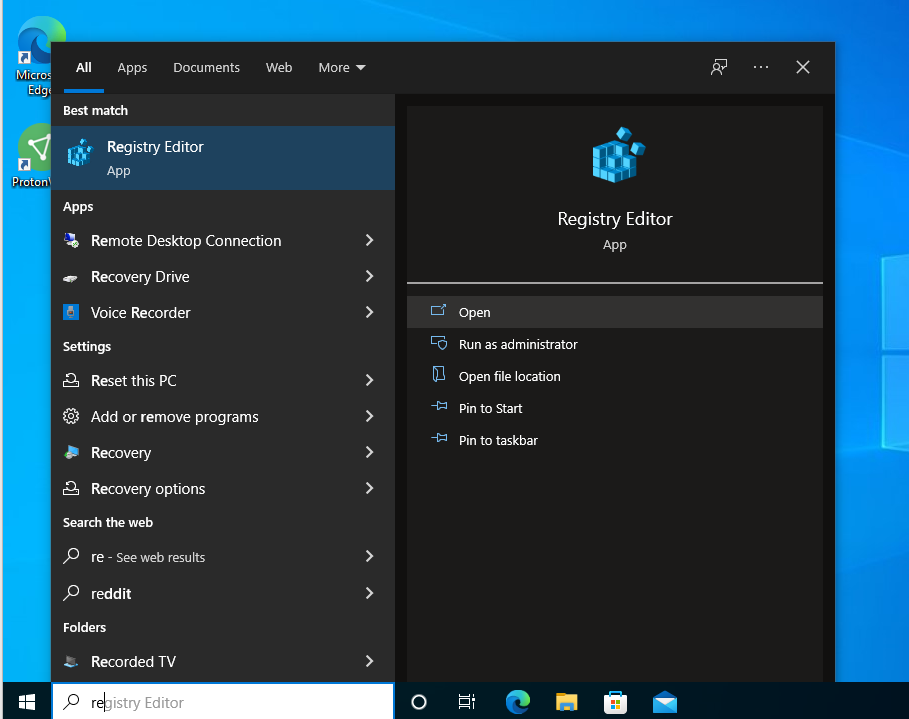
2. Back up your registry by going to File → Export…
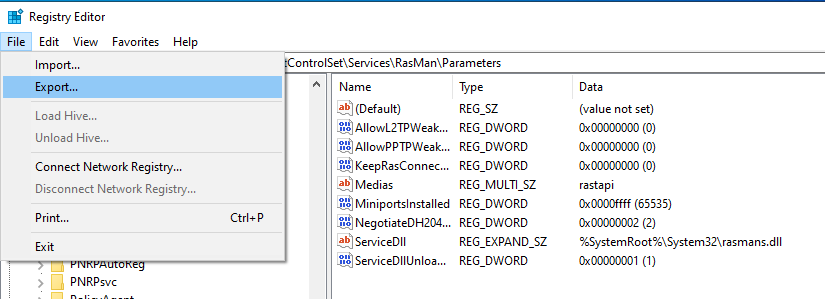
Warning: Do not skip this step! Making any changes to the registry can seriously damage your Windows installation. Always ensure you have a backup to restore from.
3. Navigate to: Computer\HKEY_LOCAL_MACHINE\SYSTEM\CurrentControlSet\Services\RpcSs and double-click on Start.
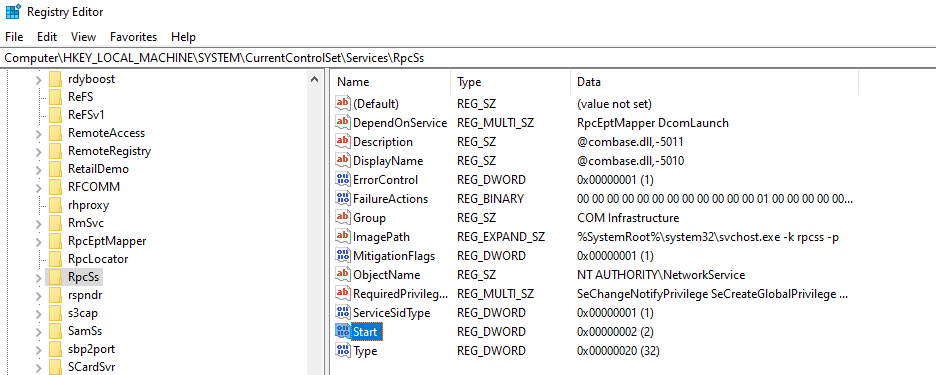
4. Set Value data to 2 and click OK.
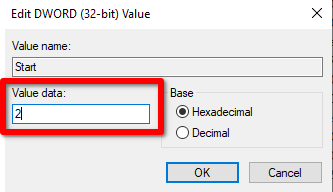
Repeat step 4 (with Value data : 2) for the following Registry keys:
Computer\HKEY_LOCAL_MACHINE\SYSTEM\CurrentControlSet\Services\DcomLaunch
Computer\HKEY_LOCAL_MACHINE\SYSTEM\CurrentControlSet\Services\RpcEptMapper
5. Restart your PC and see if the problem is resolved.
Reset your PC
If all else fails, you can reset your PC.
1. Search for the Reset this PC system setting and Open it.
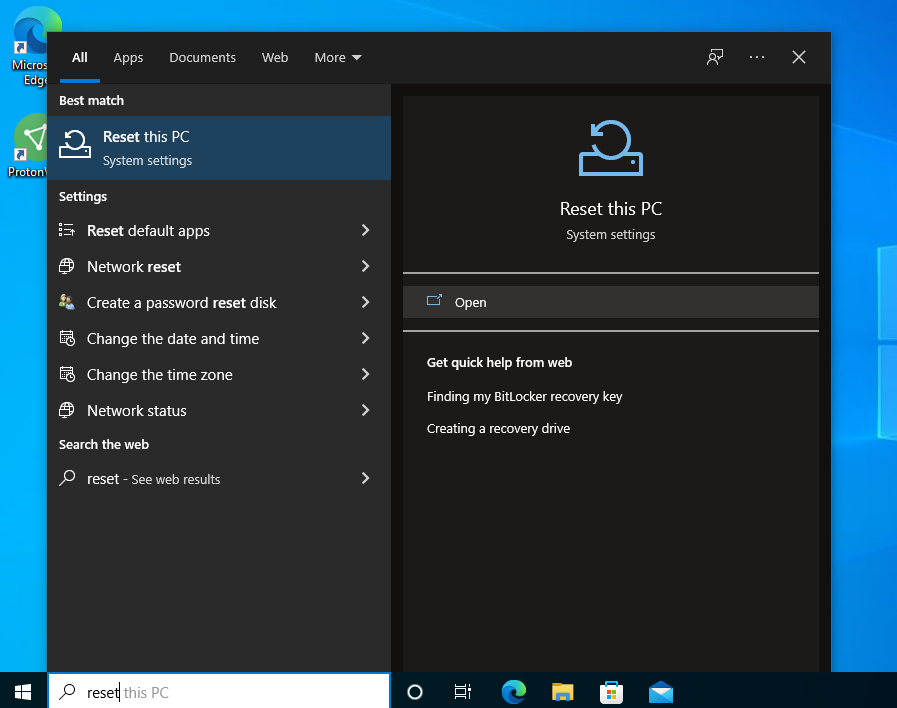
2. Go to Reset this PC → Get started.
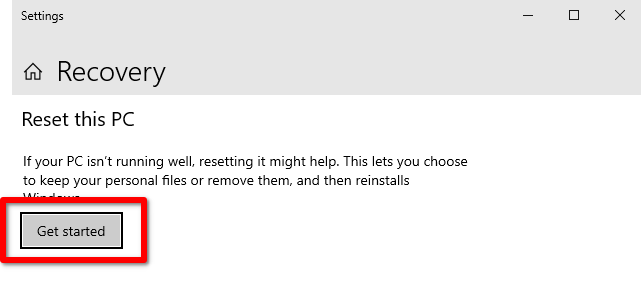
3. Choose whether or not to keep your personal files, then wait for Windows to reset.