The ProtonVPN app supports Password AutoFill on iOS and iPadOS. This provides a simple way to save your Proton Account login details and automatically sign in with them when using the Proton VPN app.
You can use Password AutoFill with the built-in iCloud keychain or install a third-party password manager app such as Proton Pass.
How to save your Proton Account login details
There are two ways to save your login details for use with Password AutoFill.
The autosave way
1. Open the Proton VPN app and Sign in using your Proton Account username and password.

2. When asked if you would like to save this password in your password manager, tap Save Password.

Your login details are now saved.
The manual way
1. Open the Settings app and go to Passwords.

2. Tap the + button.
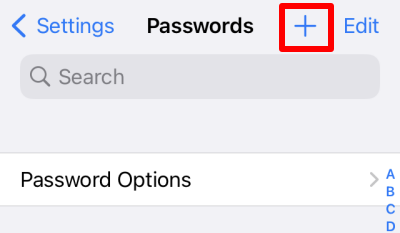
3. In the Website field, enter account.proton.me. In the Username and Password fields, enter your Proton Account details. When you’re ready, tap Done.

Your login details are now saved.
How to sign in using Password AutoFill
Open the Proton VPN app and Sign in. Password AutoFill will suggest an entry from your password manager. To accept it, tap the entry.
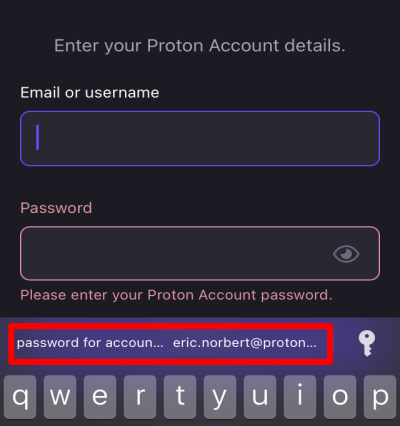
To choose different login details, tap the key button.

Choose your desired login details from the list of suggested passwords or Search for the correct entry.

Whichever method you use, you will need to verify your identity using Touch ID or a passphrase (depending on your password manager and how you have configured it).

Your Proton account login details will autofill. Tap Sign in to start using the app.
Troubleshooting
If your login details don’t appear when you sign in, check that you’re using the same password manager you used to save your Proton Account details.
To do this, open the Settings app, go to Passwords → Password Options, and make sure the correct password manager is selected.

Note that you can select multiple password managers if you wish.