YouTube TV is a US television streaming service owned by Google. It offers multiple live streaming channels from over100 television networks, including ABC, NBC, CBS, Fox, The CW, PBS, and more. It also offers on-demand content and a “virtual DVR” for recording live content and saving it to the cloud.
The base YouTube TV subscription is available for an annual fee, but unusually for modern US-based streaming services, there is a 14-day free trial. You can also purchase add-on services (such as STARZ, HBO Max, and Showtime) to access additional shows.
This article will explain how you can use Proton VPN to watch YouTube TV:
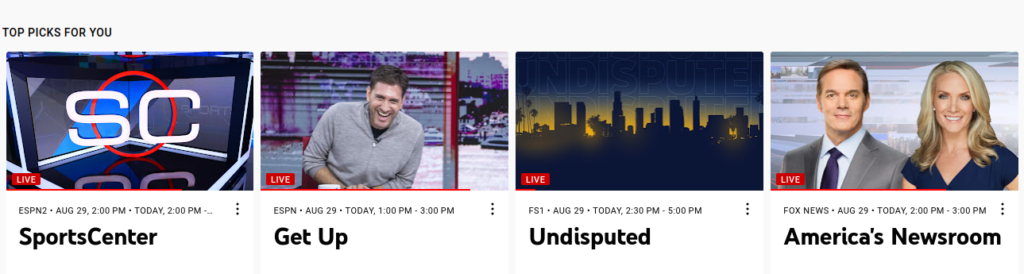
You can use Proton VPN to unblock other popular streaming services as well, including Netflix, Disney+, and Amazon Prime Video.
Our streaming guide lists all the streaming services we support.
How to watch YouTube TV with Proton VPN from your browser
1. If you haven’t already, you’ll need to download and install Proton VPN for your device.
2. To use streaming services via Proton VPN, you’ll need a Proton VPN Plus or Proton Unlimited plan. If you already have a Proton VPN Free plan, you can upgrade your account by logging in and selecting Plus from your account dashboard.
If you don’t have a Proton VPN account, you can sign up for a Plus plan here.
3. Log in to Proton VPN and connect to any (non-TOR) Plus server located in the United States.
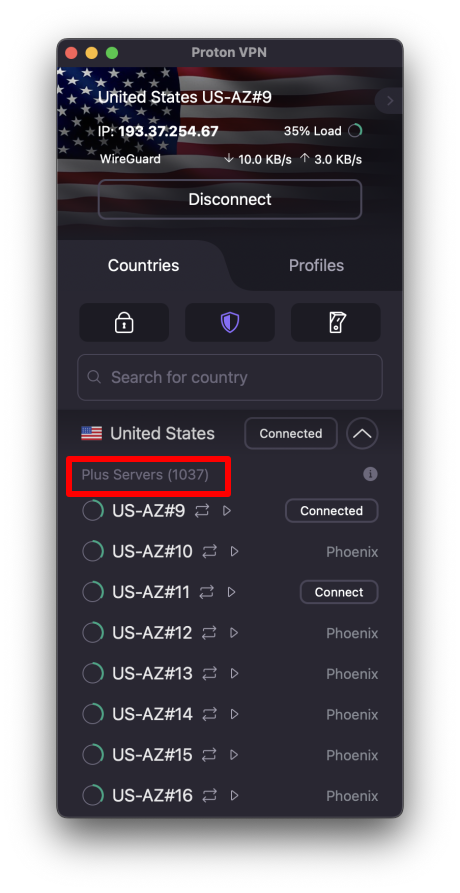
4. Visit the YouTube TV website at tv.youtube.com and sign in with your Google Account. You’ll then be able to activate your free trial or purchase a subscription (if you haven’t already), or simply start watching YouTube TV if you already have a subscription.
Now choose a great television show, movie, or sports event to watch securely with Proton VPN!
How to watch YouTube TV with Proton VPN on iPad and iPhone
YouTube TV apps are available for Android and iOS and iPadOS, but you can only download them from the App or Play Stores in the United States.
1. If you haven’t already, you’ll need to download and install Proton VPN for your device.
2. To use streaming services via Proton VPN, you’ll need a Proton VPN Plus or Proton Unlimited plan. If you already have a Proton VPN Free plan, you can upgrade your account by logging in and selecting Plus from your account dashboard.
If you don’t have a Proton VPN account, you can sign up for a Plus plan here.
3. Log in to Proton VPN and connect to any (non-TOR) Plus server located in the United States.
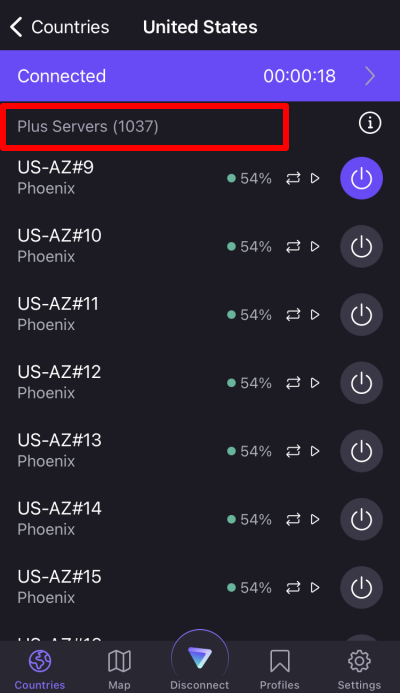
4. Download the YouTube TV app and sign in with your Google Account. You will then be able to activate your free trial or purchase a subscription (if you haven’t already), or simply start watching YouTube TV if you already have a subscription.
Now choose a great television show, movie, or sports event to watch securely with Proton VPN!
How to watch YouTube TV with Proton VPN on Android TV
The YouTube TV app for Android TV is available in the United States.
1. To watch YouTube TV using Proton VPN on your Android TV, you’ll first need to download the Android TV Proton VPN app. For steps on setting up Android TV and connecting to the right server, take a look at our Android TV support guide.
2. To use streaming services via Proton VPN, you’ll need a Proton VPN Plus or Proton Unlimited plan. If you already have a Proton VPN Free plan, you can upgrade your account by logging in and selecting Plus from your account dashboard.
If you don’t have a Proton VPN account, you can sign up for a Plus plan here.
3. Log in to Proton VPN and connect to any Plus server located in the United States.
4. Install the YouTube TV app on your Android TV device and sign in with your Google Account. You will then be able to activate your free trial or purchase a subscription (if you haven’t already), or simply start watching YouTube TV if you already have a subscription.
Now choose a great television show, movie, or sports event to watch securely with Proton VPN!
Troubleshooting YouTube TV streaming problems
If YouTube TV doesn’t work after following the above steps, try the following troubleshooting options.
- Restart the Proton VPN app and start a new VPN connection.
- If you are accessing YouTube TV via your browser, try clearing your browser cache.
- Restart your device.
- Clear your DNS cache (Windows, Mac, or Linux).
If none of these options work, please check out our Streaming troubleshooting guide or contact our Support team.