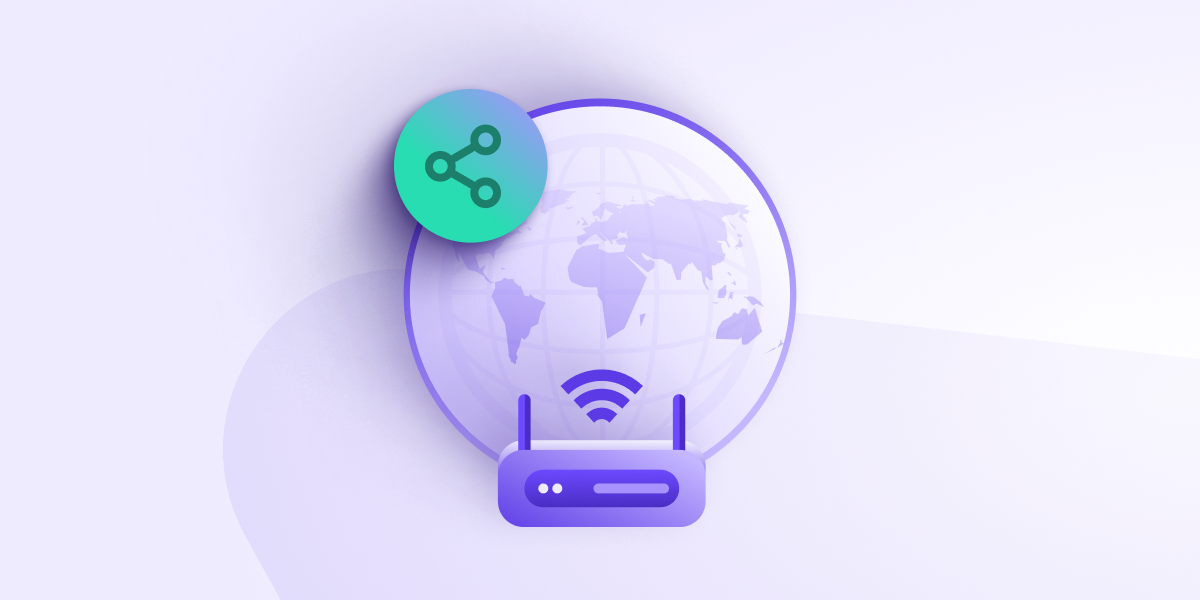Not all internet-capable devices can run VPN apps or have VPN functionality built in. This includes game consoles, including Xbox, PlayStation, and Nintendo Switch, as well as many smart TV sets.
The easiest way to secure such devices using a VPN is to connect them to the internet via a VPN router.
For smart TV’s, using an Android TV-based dongle such as an Amazon Firestick or Chromecast with Google TV is also a good option. However, these solutions cost money, and you may find yourself in a situation without such devices nearby.
Fortunately, most modern desktop operating systems allow you to share a VPN connection. This is what that looks like in practice:
- You have a VPN connection running on your primary computer
- You connect another device to your primary computer via WiFi or Ethernet cable
- The secondary device now connects to the internet through the primary device’s VPN connection
VPN connection sharing is supported on Windows and Linux. We explain how to set up these VPN connections below.
Unfortunately, VPN connection sharing isn’t supported on Chrome OS, Android, iOS, or iPadOS. While VPN connection sharing is technically possible on macOS, this requires using the OpenVPN VPN protocol, which for security reasons we have discontinued support for on our macOS app.
Windows
The screenshots below show Windows 11, but the instructions are identical for Windows 10. Newer versions of Windows 10 should support mobile hotspots using most WiFi adapters. If your Windows 10 system doesn’t support mobile hotspots on your adapter, try updating to a newer version of Windows.
1. Connect to Proton VPN using the OpenVPN protocol.
To share your VPN connection with another device, you must connect to Proton VPN using the OpenVPN (UDP or TCP) protocol. This is because connection sharing relies on configuring a network adapter, and OpenVPN is the only VPN protocol we use that creates a discrete VPN network adapter on Windows.
Learn how to change VPN protocols
2. Enable Windows mobile hotspot
Open the Settings app, go to Network & internet → Mobile hotspot. Toggle the Mobile hotspot switch on and make a note of the Network properties: Name (SSID) and Password (which you can edit).

You can now use your Windows PC as a WiFi hotspot, but you still need to configure the VPN to protect connected devices.
3. Open the Network connections screen
Open the Windows PowerShell app, enter (or paste in) ncpa.cpl, and hit <enter>.

4. Identify your Mobile hotspot adapter name.
Look for a Local Area Connection adapter labeled Microsoft Wi-Fi Direct Virtual Adapter. You can easily identify this by simply turning the WiFi hotspot off and then on again.

5. Edit the VPN adapter preferences
The Proton VPN OpenVPN adapter will be labeled TAP-ProtonVPN Windows Adapter. Right-click on it → Properties.

6. Go to the Sharing tab and check Enable other network users to connect through the computer’s internet connection. Click OK at the alert, then select the mobile hotspot adapter you identified in step 4 from the dropdown menu. Click OK when you’re done.

7. You can now connect devices to your Windows mobile hotspot using the name and password you identified in step 2. These devices’ connections will now be routed through your Windows device’s VPN tunnel. To check this, visit ip.me on a connected device.
Linux
Most popular Linux distributions offer a WiFi hotspot feature as part of their desktop environments. You can also create a WiFi hotspot on any Linux distribution using the command line.
However, unlike Windows, Linux doesn’t create a virtual adapter when used as a mobile hotspot. This means you must use one network adapter to create the hotspot and one to connect to the internet. This guide explains how to create a WiFi hotspot and connect to the internet via an Ethernet cable. To create a fully wireless VPN sharing setup on Linux, you’ll need two WiFi adapters.
1. Open the Proton VPN app and connect to a VPN server.
2. Activate the hotspot. The details here vary depending on your distribution and desktop environment, but are usually simple to find. For example:
On the GNOME desktop environment (as used by default on Ubuntu, Fedora, and many other distros), open Settings and go to Wi-Fi. Give your hotspot a name (SSID) and password, then click ⋮ → Turn On Wi-Fi Hotspot…

On KDE Neon, click the Networks icon on your taskbar → Hotspot. By default, this creates an open hotspot with no security. To edit the network name, encrypt the WiFi connection, and add a password, click the ⋁ icon next to your hotspot name → Configure.

On Elementary OS, open System Settings and go to Network & Wireless → Network → Virtual → Hotspot. Give your hotspot a name and password, then toggle the switch on.

3. No further setup is required. You can now connect devices to your Linux PC’s hotspot using the name and password you specified. These devices’ connections will now be routed through your Linux device’s VPN tunnel. To check this, visit ip.me on a connected device.
Final thoughts
A VPN router is probably the best solution for securing devices such as your game console and smart TV. Still, knowing how to share a VPN connection from your laptop or desktop PC is a useful trick when you don’t have a VPN router available.
For devices that can run a VPN app, the best solution is to get a Proton VPN Plus plan, which allows you to connect up to 10 devices to our servers at the same time.