Proton VPN offers a browser extension for Firefox and Chrome. This stand-alone extension provides a quick and convenient way to protect your privacy while browsing the internet and is available to everyone with a:
- Proton VPN Plus plan
- Proton Visionary plan
- Proton Unlimited plan
- Proton Business plan
- Proton Enterprise plan
The biggest difference between using our VPN app and our browser extension is that our VPN apps protect all internet traffic entering and leaving your device, but our browser extension protects exclusively traffic inside your browser.
- How to install the Proton VPN browser extension for Firefox
- How to install the Proton VPN browser extension for Chrome
- How to use the Proton VPN browser extension
- What features does the extension have?
- Frequently asked questions
How to install the Proton VPN browser extension for Firefox
The Firefox extension also works with browsers that are based on Firefox, such as LibreWolf and Waterfox. To install it:
1. Open your Firefox-based browser and click here. You can also search for Proton VPN on Firefox Add-ons.
2. Click Add to Firefox and follow the prompts.

3. (Optional) By default, Firefox does not route DNS queries through the HTTPS connection to our VPN servers, which results in a DNS leak.
If you only use the browser extension for streaming, this doesn’t matter. But if you are using the browser extension to protect your privacy, an additional step is required.
Enter about:config into the URL bar and hit <enter>. At the warning, click Accept the risk and continue → search for network.trr.mode → Edit.

Change the value to 3 and click on the Save icon.
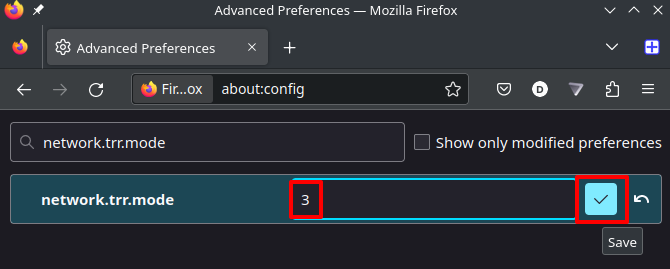
Note that running Firefox in Private Mode (see below) also prevents DNS leaks.
4. (Optional) By default, Firefox extension doesn’t work in Private Browsing mode. If you want to use the Proton VPN extension in private windows, go to ☰ → Add-ons and themes → Extensions → Manage your extensions → Proton VPN Browser Extension → Details tab → Run in Private Windows → Allow.
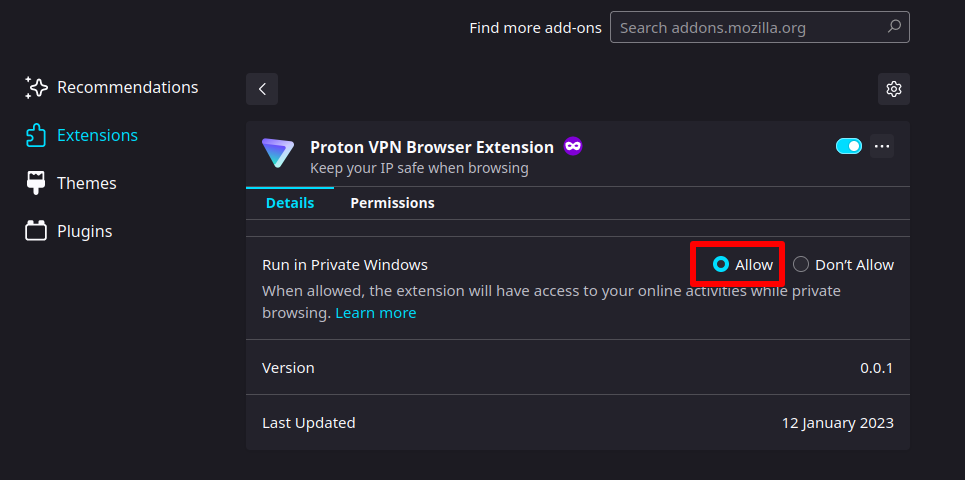
How to install the Proton VPN browser extension for Chrome
The Chrome browser extension also works on Chromium-based browsers, including Edge, Brave, Chromium, Opera, and Vivaldi.
1. Open your Chromium-based browser and click here (you can also search for “Proton VPN” on the Chrome Web Store). Note that to run Chrome extensions on Edge, you must click Allow extensions from other stores when you first visit the Chrome Web Store.

2. Click Add to Chrome (or your browser’s name) and follow the prompts.
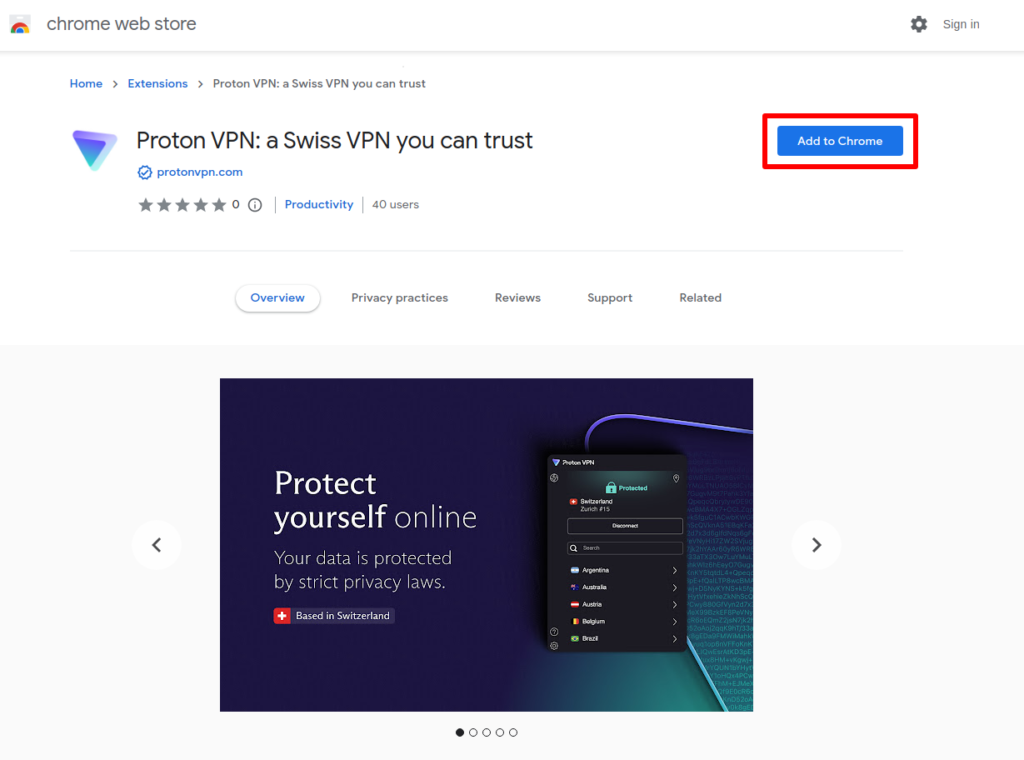
3. (Optional) By default, Chrome extensions don’t work in Incognito mode. If you want to use the Proton VPN extension in Incognito windows, go to ⋮ → Settings → Extensions → Proton VPN Browser Extension → Details → Allow in Incognito.

Note that the instructions here may vary for different browsers. For example, on Brave, go to ☰ → Extensions → Proton VPN Browser Extension → Details → Allow in Private.
On Edge, go to … → Extensions → Manage Extensions → Proton VPN Browser Extension → Details → Allow InPrivate.
Proton pro-tip (Firefox and Chrome)
For easier access to the Proton VPN extension, click the Extensions icon in the browser toolbar → click the Pin icon next to the extension (Chrome) or click on the gear icon → Pin to Toolbar (Firefox).
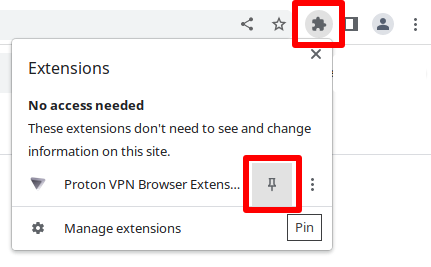
The Proton VPN browser extension icon will now appear directly on your browser’s toolbar.
How to use the Proton VPN browser extension
The browser extension protects everything you do in your browser. It doesn’t protect internet connections made outside the browser, such as system updates, apps like your BitTorrent client, or other browsers.
You can install the browser extension in as many different compatible browsers as you like, with each active browser connection counting against your plan’s available VPN connections.
1. When you first open the Proton VPN browser extension, you will need to click the Sign in button and enter your Proton VPN account details. If you have two-factor authentication enabled on your account (and you should!), you will also need to enter a 2FA code.
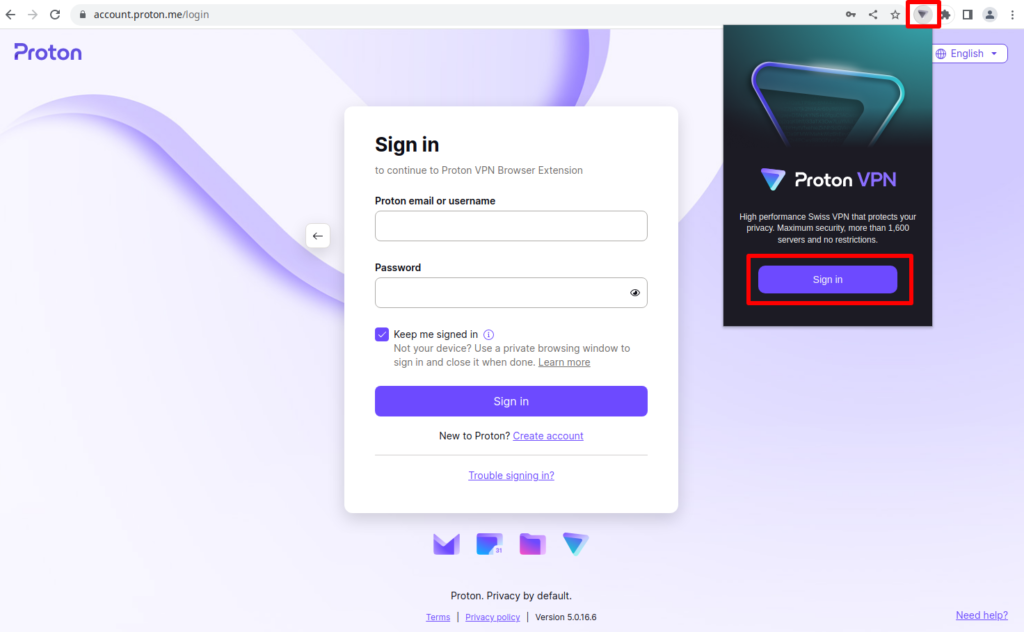
2. To connect to a VPN server, click on the Proton VPN extension in your browser’s toolbar and either click the Quick Connect button or select a country → Connect.
Clicking the Quick Connect button connects you to the fastest server for your location. Choosing a country connects you to the fastest server in that country.

If you wish to choose a particular city or server in a country, use the Search bar or click > next to the country and select a city:
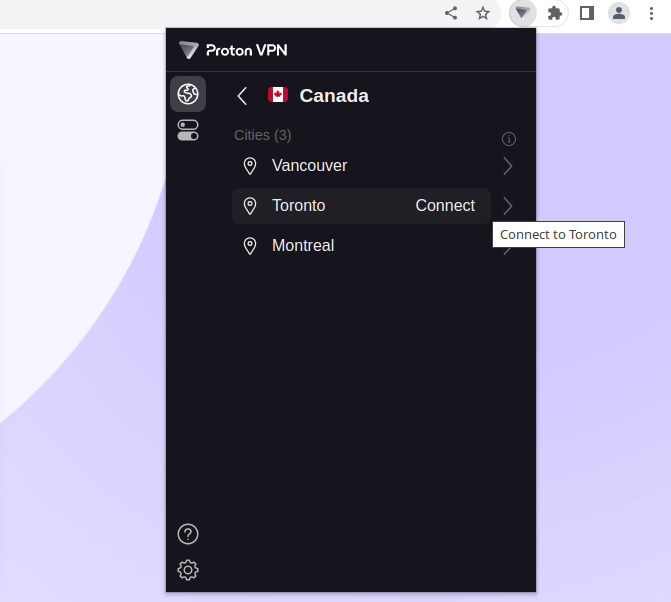
You can also click > next to your preferred city and select an individual server.
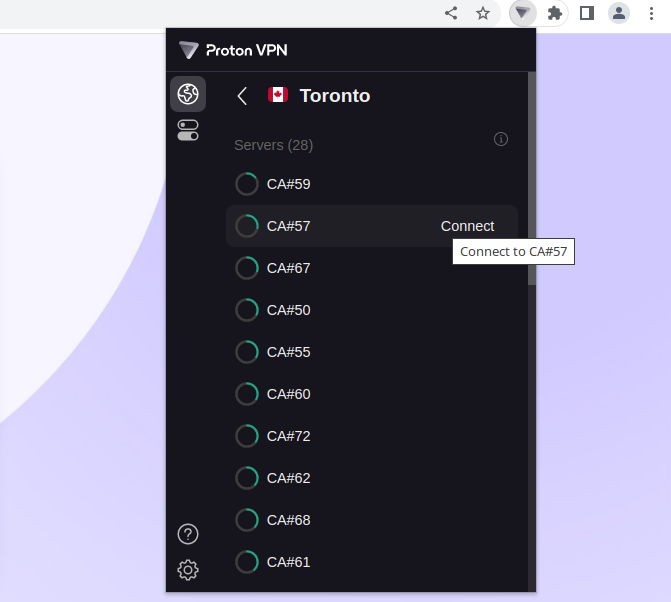
Your browser’s internet connection is now secured with Proton VPN.
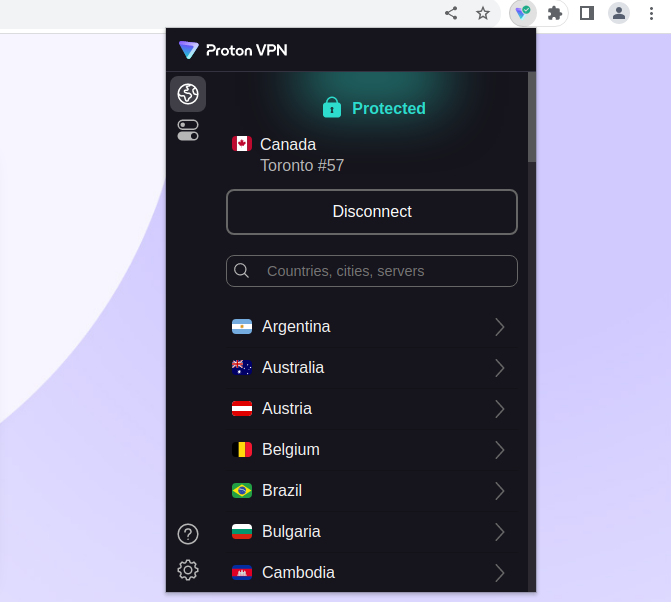
What features does the extension have?
The following advanced features are available when using our browser extension. To access them, click on the Features icon.
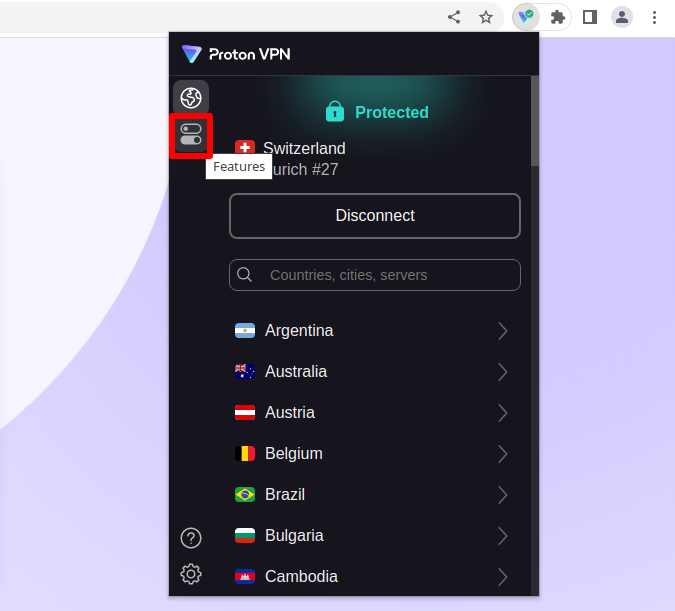
Secure Core
Our Secure Core feature improves security and privacy by routing your VPN connection through two VPN servers. The first server is a hardened Secure Core server under our direct control and located only in a very privacy-friendly country (Switzerland, Sweden, or Iceland)
To use the feature:
1. Toggle the Secure Core switch on.
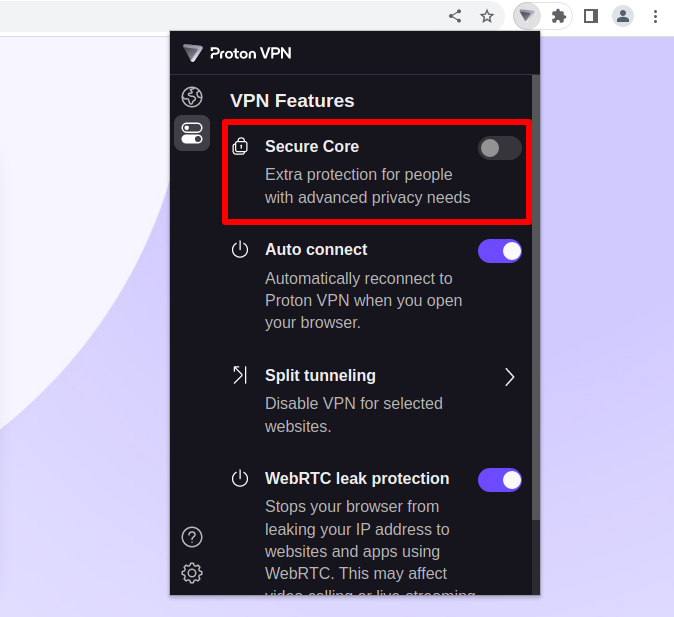
2. Return to the server list and you will see a list of Secure Core locations marked by a double-arrow ≫ icon. These are the exit server locations (the second server in the chain).
To connect to a location using a Secure Core server chosen automatically for the best performance for your needs, simply select a country → Connect.
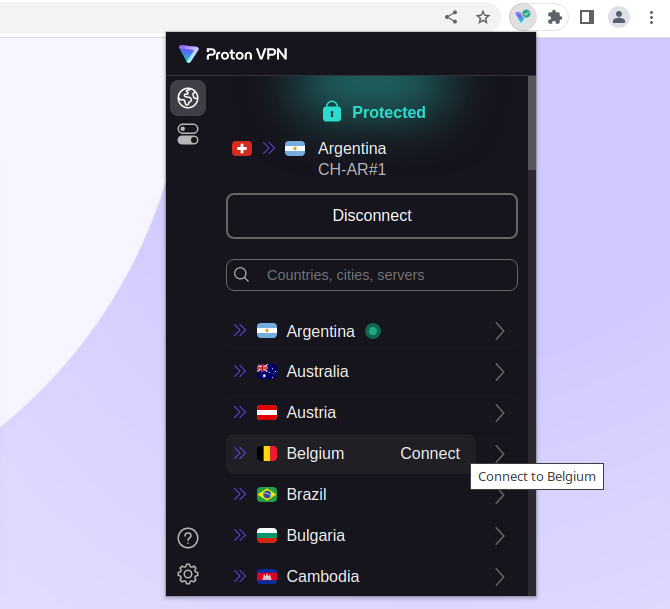
If you wish to choose the Secure Core server used, click > next to the exit country and select a Secure Core entry server.
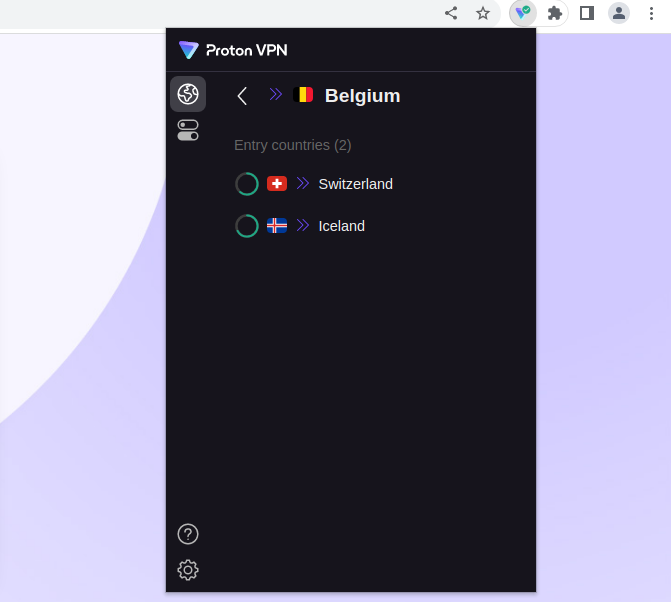
Auto connect
To ensure your browsing sessions are always protected by Proton VPN, toggle the Auto connect switch on.
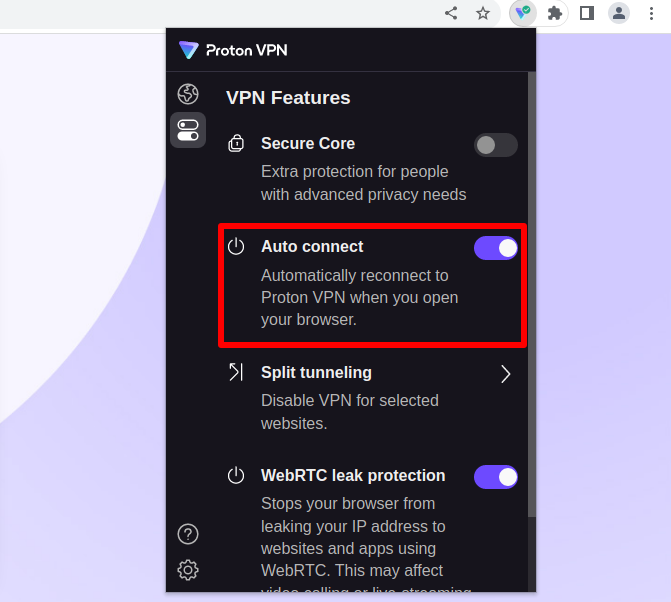
The next time you open your browser, the extension will automatically connect to our VPN servers. The server you connect to depends on how you selected the last server before closing the browser.
- If you used Quick Connect, then our extension will use Quick Connect again.
- If you selected a country, our extension will connect to a VPN server in the same country. This may not be the same city or server, depending on the fastest VPN server available at the current time.
- If you specified a city or server, our extension will connect you to that city or server.
Split tunneling
Split tunneling allows you to exclude specific websites from your VPN connection. This allows you, for example, to connect to a VPN server in another country while watching a local streaming service in another tab.
To use split tunneling:
1. Go to Features → Split tunneling → >.
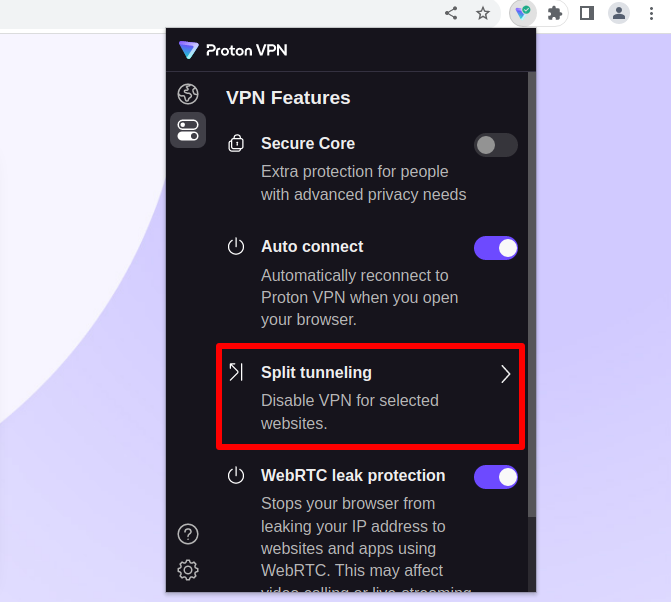
2. Enter a domain you wish to exclude from the VPN (for example, protonvpn.com) → Add.
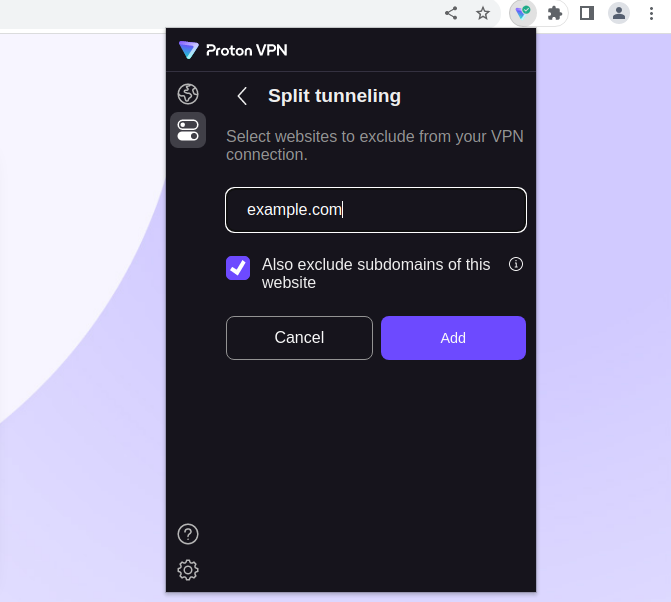
By default, all subdomains of the website will also be excluded from the VPN connection. To change this, deselect Also exclude subdomains of this website.
Frequently asked questions
Yes. If you have a Proton VPN Plus plan, you can connect up to ten devices at the same to our VPN network.
Each browser using the browser extension counts as one of your ten VPN connections. You can open as many tabs as you like in each window, but if you open a different browser running the browser extension, that will count as two active VPN connections.
We would love to offer a browser extension for Safari, but Safari doesn’t support the tools needed to create a VPN tunnel. If you are a Mac user, we suggest using a privacy-focused browser such as Firefox or Brave instead.
Yes. The initial release works well, but it’s just the beginning for the Proton VPN browser extension. We aim to bring many of the advanced features found in our full VPN app to the extension.
The Proton VPN browser extension is intended to complement our full VPN app, providing a quick and convenient way to protect your privacy when browsing the internet.
It uses HTTPS to secure your browser’s internet connections. Unlike the full VPN app, which routes all your device’s connections through the same VPN tunnel, each instance of the browser extension creates a new HTTPS connection.
This makes your browsing sessions slightly more vulnerable to fingerprinting attacks than using the full VPN app. This should not be a major concern for most people, but you should use our full VPN app if security is a high priority for you.
It’s worth noting, though, that you can run the browser extension and the full app together, in which case you will enjoy the full protection of the app.
No. The browser extension is a stand-alone product and doesn’t require the Proton VPN app.
No. The browser extension is an advanced feature currently available to everyone with a Proton VPN Plus plan, Proton Visionary plan, Proton Unlimited plan, or any Proton for Business plan.
Yes. When traveling away from home, you can use the browser extension to stream your favorite TV shows, movies, and sports events in a browser window.
The browser extension uses HTTPS.
No. HTTPS is the only connection protocol supported by modern browsers.
Yes. Edge is based on Chromium and can use extensions downloaded from the Chrome Web Store. Just be sure to click Allow extensions from other stores when you first visit the Chrome Web Store.
Yes. Brave is based on Chromium and can use Chrome extensions downloaded from the Chrome Web Store without the need for any additional action on your part.
Yes, but you need to enable this. Please see instructions for Chrome and Firefox in the support article above.
If you completely close your browser application with an active VPN session running, the VPN session will end.
If auto connect is enabled, when you open the browser again, a connection will be established to the last server you connected to. If auto connect isn’t enabled, you’ll need to manually reconnect to a VPN server.
If you close a browser window but leave the application still running (for example on the macOS Dock, or in another open window), the VPN sessions will remain active.
The browser extension only protects things you do in your browser. It doesn’t protect your system activity or activity performed inside other applications, including BitTorrent clients, stand-alone messenger apps, and other browsers not using the browser extension.
Within a browser, activating the Proton VPN browser extension:
– Prevents your internet service provider (ISP) from knowing your browsing history
– Prevents untargeted mass surveillance that relies on ISPs logging your browsing history. It does not protect against more targeted attacks
– Prevents data discrimination, as your ISP can’t see what you do online
– Prevents internet censorship
– Can bypass geo-blocks, allowing you to stream content when traveling away from home
Please see Understanding the VPN Threat Model for more information on how a VPN defends against these threats.
The browser extension itself uses non-persistent memory, but by default, it stores a cookie on your browser so that your session remains active when you close the browser. This means you don’t need to sign in each time your restart your browser.
To manage and revoke active sessions, sign in to account.proton.me and go to Settings → Go to settings → Security and privacy → Session management.
When you sign in to your Proton account, you can opt to uncheck the Keep me signed in option. If you do this, then no cookies will be stored on your browser.
No. You can clear your browsing history and browsing cache at any time. Doing so won’t affect the extension as long as you don’t specifically clear extension storage.
Our Chrome browser extension supports all browsers based on Chromium 108.0 (Official Buld) or later. This includes Edge 108.0. Our Firefox browser extension supports all browsers based on Firefox 109.0 or later.
Yes. The browser extension fully supports IPv6. If you are using an IPv6-only internet connection, you can connect using our browser extension. If your internet connection supports both IPv6 and IPv4, IPv6 will be prioritized. In general, you are unlikely to notice any difference between using IPv6 and IPv4, but if you visit a website that only uses Iv6, it will be supported by our browser extension.
Yes. If you use the Proton VPN app and the browser extension together, all your device’s internet connections are routed through the VPN server the app is connected to. Connections inside the browser, however, will then also be routed to the VPN server the browser extension is connected to. This creates a “double-VPN” effect similar to our Secure Core feature.
This setup can be useful. For example, you may wish to protect all your device’s connections by connecting to the fastest VPN server for your location. At the same time, you can stream content from another country in your browser.
Using our Secure Core feature will create a “triple-VPN” (or even a “quadruple-VPN“ if used on both the browser extension and the VPN app), but the performance hit of doing this is likely to heavily outweigh any potential privacy and security advantages.